Hey, just so you know, some of the links on this site are affiliate links. That means I may earn a small commission if you buy something through them. It doesn’t cost you anything extra, and it helps me keep this site running. Thanks for your support!
Disabling User Account Control (UAC) in Windows 11 can make it easier to perform administrative tasks, but it also reduces the security of your computer. Here are two methods for disabling UAC:
Method 1: Using Control Panel
To disable UAC using the Control Panel, follow these steps:
1. Open Control Panel. You can do this by typing “control panel” into the Start menu search bar and clicking the top result.
2. Click on “System and Security.”
3. Click on “Change User Account Control settings.”
4. Move the slider all the way down to “Never notify.”
5. Click “OK.”
6. Restart your computer.
Method 2: Using the Registry Editor
If you prefer using the Registry Editor, you can follow these steps:
1. Press Windows key + R to open the Run dialog box.
2. Type “regedit” and press Enter to open the Registry Editor.
3. Navigate to the following location:
4. HKEY_LOCAL_MACHINE\SOFTWARE\Microsoft\Windows NT\CurrentVersion\Security
5. Right-click on the Security key and select “New” and then “Key” to create a new key.
6. Name the new key ” LocalAccountTokenFilterPolicy.”
7. Right-click on the LocalAccountTokenFilterPolicy key and select “New” and then “DWORD (32-bit) Value” to create a new value.
8. Name the new value “AlwaysNotify.”
9. Double-click on the AlwaysNotify value and set the value to 0 to disable UAC.
10. Click “OK” to close the window.
11. Restart your computer.
By disabling UAC, you will no longer receive prompts for elevation when performing administrative tasks. However, this increases the risk of unauthorized changes to your system due to reduced security. It is strongly advised to only disable UAC when necessary and to enable it again once the task is complete.



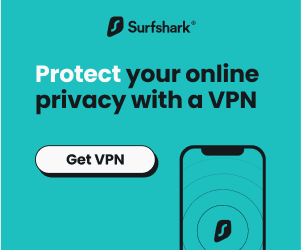

Comments are closed